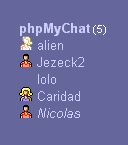| Содержание подсказки чата на VistaClub.ru |
Вход в чат
Регистрация
Изменение / удаление профайла
Отправка сообщений
Список пользователей
Выход из чата
Как узнать кто в чате без регистрации
Возможности и команды:
Подсказки
Смайлики
Форматирование сообщений
Приглашение в комнату
Чатинг из одной комнаты в другую
Приватные сообщения
Действия
Игнорирование сообщений от пользователя
Информация о пользователе
Сохранение сообщений
Специальные команды для администратора и модератора:
Отправка анонса
Выгнать
Назначить модератором
|
Вход в чат:
Если Вы уже зарегистрировались в чате, просто войдите в чат под вашим ником и паролем. Можете также выбрать комнату в которую хотите войти, затем нажмите на кнопку ЧАТИТСЯ. Вы можете зарегистрироваться сначала или просто войти в чат (ввести только ник, пароль оставить пустым), но тогда Ваш ник не будет закреплен за Вами. (другие смогут также его использовать). |
|
Регистрация:
Если вы еще не зарегистрированы и желаете зарегистрироваться, выберите на странице входа в чат РЕГИСТРАЦИЯ. Откроется окно.
Позже вы сможете вносить изменения в свою информацию (и даже удалить) через ссылки. |
|
Отправка сообщений:
Для отправки сообщения в чат, наберите текст в нижнем поле и нажмите ввод для отправки его. Сообщения пользователей отображаются в главном окне. Просьба не ругаться в чате и не выражевываться. Вы можете менять цвет ваших сообщений выбором цвета в цветовой шкале справа от окна ввода сообщений. |
Список пользователей:
Например, как показано на картинке:
|
|
Выход из чата:
Для выхода из чата просто кликнете на ссылки вправом нижнем углу. Также можете набрать команды: /exit /bye /quit Эти команды могут также послать сообщение напрощание. Например : /quit Увидимся! Отправит сообщение "Увидимся!" и покинет чат. |
|
Регистрация:
Knowing who is chatting without being logged in:
You may click on the link that shows the number of connected users at the start page, or, if you are chatting, click on the image
Clicking on the |
|
Регистрация:
There are many different ways to customize the look of the Chat. To change settings, simply type the appropriate command into your text box and press the Enter/Return key.
|
|
Регистрация:
Help command:
Once inside a chat room, you can lauch a help popup by clicking on the |
|
Регистрация:
Smilies: You may have graphical smilies inside your messages. See bellow the code you have to type into a message to obtain each one of these similes.
For example, sending the text "Hi Jack :)" without quote will display the message Hi Jack |
|
Регистрация:
Text Formatting: Text can be bolded, italicized or underlined by encasing the applicable sections of your text with either the <B> </B>, <I> </I> or <U> </U> HTML tags. For example, <B>this text</B> will produce this text. To create a hyperlink for an e-mail address or URL, type the address (without any HTML tags). The hyperlink will be created automatically. |
|
Регистрация:
Invite someone to join your current chat room: You can use the invite command to invite an user to join the room you are chatting in. For example: /invite Jack will send a private message to Jack suggesting him to join you in your current chat room. This message contains the name of the target room and this name appears as a link. Note that you can put more than one username in the invite command (eg "/invite Jack,Helen,Alf"). They must be splitted by comma (,) without spaces. |
|
Регистрация:
The list to the right of the screen provides a list of chat rooms and the users who are currently in that room. To leave the room you are in and move into one of those rooms, simply click once on the name of that room. Empty rooms do not appear on this list. You may move into an empty room by typing the command "/join #roomname" without quotes. For example: /join #RedRoom will move you into the RedRoom. If you're a registered user, you may also create a new room with this same command. But then you have to specify its type: 0 stands for private, 1 for public (default value). For example: /join 0 #MyRoom will create a new private room (assuming a public one has not already been created with that name) called MyRoom and move you into it. Room's name cannot contain comma or backslash (\). |
|
Регистрация:
Modifying his own profile inside the chat:
The Profile command creates a separate pop-up window in which you can edit your user profile and modify it except your nick and password (you have to use the link at the start page to do this). |
|
Регистрация:
Recalling the last message or command you have submitted:
The ! command recalls the last message or command you have submitted. |
|
Регистрация:
Responding to a specific user: Clicking once on the name of another user from the list (to the right of the screen) will cause their "username>" to appear in your text box. This feature allows you to easily direct a public message to a user, perhaps in response to something he or she has posted above. |
|
Регистрация:
To send a private message to another user currently in your chat room, type the command "/msg username messagetext" or "/to username messagetext" without quotes. For example, where Jack is the username: /msg Jack Hi there, how are you? The message will appear to Jack and yourself, but no other users will see the message. Note that clicking on the nick of a message sender in the main frame will automatically add this command to the input field for messages. |
|
Регистрация:
To describe what you're doing you can use the command "/me action" without quotes. For example: If Jack sends the message "/me is smoking a cigarette" the message frame will shown "* Jack is smoking a cigarette". |
|
Регистрация:
To ignore all of the posts by another user, type the command "/ignore username" without quotes. For example: /ignore Jack From that time onward, no messages by the user Jack will display on your screen. To have a list of the users whose messages are ignored, just type the command "/ignore" without quotes. To resume display of message by an ignored user, type the command "/ignore - username" without quotes where "-" is a hyphen.
For example: /ignore - Jack Now all the messages by Jack posted during the current chat session will be displayed on your screen, including those messages posted by Jack before you typed this command. If you don't specify an username after the hyphen, your "ignored list" will be cleaned. Note that you can put more than one username in the ignore command (eg "/ignore Jack,Helen,Alf" or "/ignore - Jack,Alf"). They must be splitted by comma (,) without spaces. |
|
Регистрация:
Getting information about other Users: To see public information about another user, type the command "/whois username" without quotes. For Example: /whois Jack where 'Jack' is the username. This command will create a separate pop-up window that will display the publically available information about that user. |
|
Регистрация:
To export messages (notification ones excluded) to a local HTML file, type the command "/save n" without quotes. For Example: /save 5 where '5' is the number of messages to save. If n is not specified, all available messages sent to the current room will be taken into account. |
Commands for the adminstrator and/or moderators only
|
Регистрация:
The administrator may send an announcement to all users whatever the the room they are chatting into with the announce command. For example: /announce The chat system is going down for maintenance tonight at 8pm. |
|
Регистрация:
Moderators can kick an user and the administrator can kick an user or a moderator with the kick command. Except for the administrator, the user to be kicked must be in the current room. For example, if Jack is the name of the user to kick away: /kick Jack |
|
Делегирование прав модератора пользователю:
Модераторы и администратор может делегировать права модератора другому пользователю командой promote. Например,, если хотите сделать Kolya модератором: /promote Kolya Только администратор имеет дополнительные права на предоставление прав модератора незарегистрированному пользователю на специальной странице, специальной команды нет. |